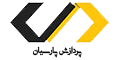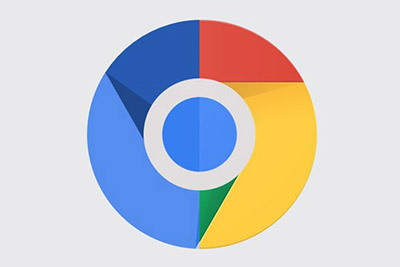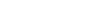آموزش تغییر اندازه و حجم عکس در فتوشاپ
آموزش تغییر اندازه وحجم تصویر در فتوشاپ
در این بخش در مورد "نحوه تغییر اندازه عکس " در فتوشاپ توضیح داده می شود.این بخش برای تغییر اندازه عکس شما، زمانی که می خواهید عکس را در وب سایت خود قرار دهید کاربرد دارد و صرفا جهت تسریع کار شما در نظر گرفته شده است.
برای گذاشتن عکس داخل اسلایدر با کلیک بر روی منو "پیکربندی قالب " صفحه زیر نمایش داده می شود.

همان گونه که در شکل بالا می بینید اندازه اسلایدر مشخص شده که این اندازه در وب سایت های مختلف متغییر است.برای قرار دادن عکس در اسلایدر باید اندازه عکس را با اندازه اسلایدر یکی کنیم که به روش زیر عمل می کنیم.
ابتدا محیط فتوشاپ را همانگونه که در تصویر مشاهده می کنید باز می کنیم .

شماره 1: روی منو"file" کلیک می کنیم.
شماره 2: گزینه"new" را انتخاب می کنیم.
نکته : حال ما باید بدانیم که اندازه اسلایدر ما که عکس را می خواهیم در آن قرار دهیم چقدر است؟ (در صورت نداشتن اطلاع در مورد ابعاد اسلایدر حتما با طراح خود تماس بگیرید.)
سپس صفحه زیر نمایش داده می شود.

شماره 1: در قسمت "width" شما عرض مورد نیاز عکس خود را که در اسلایدر برای شما مشخص شده وارد می کنید.
شماره2: در قسمت "height" شما طول مورد نیاز عکس خود را که در اسلایدر برای شما مشخص شده وارد می کنید.
نکته:حتما "Resolution" شما بایدحداقل 72 باشد.
شماره 3: با کلیک بر روی دکمه "ok" صفحه زیر نمایش داده می شود.

نکته: در هنگام انتخاب ابعاد تصویر حتما به این نکته توجه شود ,که ابعاد اسلایدر شما به شکل مستطیل یا مربع است عکس خود را متناسب با همان شکل (یعنی اگراسلایدر مستطیل است عکس مستطیل شکل و اگر اسلایدرمربع است عکس مربع شکل) انتخاب کنید.
سپس برای باز کردن عکس مورد نظر در محیط فتوشاپ مطابق شکل زیر عمل کنید.

شماره1: روی منو"file" کلیک می کنیم.
شماره2: گزینه"open" را انتخاب می کنید. و از پنجره باز شده عکس مورد نظر را از سیستم خود انتخاب می کنید.
عکس مورد نظردر صفحه جدید در محیط فتوشاپ برای ما باز می شود .
سپس برای انتقال عکس به صفحه "background" به روش زیر عمل می کنیم.

شماره1: روی منو"select" کلیک می کنیم.
شماره2: گزینه "all" را انتخاب می کنیم .(کل عکس انتخاب میشود.)
سپس باید عکس انتخاب شده را همان گونه که در شکل زیر می بینید کپی کنید.

شماره1 : روی منو "Edit" کلیک کنید.
شماره2: گزینه "Copy" را انتخاب می کنیم .( حالا عکس ما کپی شد.)
سپس باید به صفحه قبلی که همان صفحه "background" است بر گردیم و عکس خود را همانگونه که در شکل زیر می بینید در آنجا "paste" کنیم.

شماره1: روی منو "Edit" کلیک کنید.
شماره2: گزینه "paste" را انتخاب کنید.
سپس همانگونه که در تصویر زیر می بینید عکس ما نشان داده می شود.

نکته: همان گونه که در تصویر بالا میبینید اگرعکس کوچک از ابعاد اسلایدر وب سایت شما باشد به این شکل نشان داده می شود .
سپس برای اینکه ما عکس خود را بزرگ کنیم و استایل عکس بهم نخورد ابتدا کلید های "ctrl+t" را می گیریم تا عکس انتخاب شود و سپس کلید های"shift+Alt" را می گیریم ( تا زمان بزرگ کردن تصویر ابعاد آن بهم نخورد )سپس با موس عکس را همانگونه که در تصویر میبینید بزرگ می کنیم.

نکته : همانگونه که در تصویر می بینید زمانی که عکس مربعی در اسلایدر مستطیلی ما قرار گیرد بخشی از تصویر خود را از دست می دهیم .
نکته: برای اینکه بخشی از تصویر شما از دست نرود در هنگام انتخاب عکس حتما به این نکته توجه شود , که ابعاد اسلایدر شما به شکل مستطیل یا مربع است عکس خود را متناسب با همان شکل (یعنی اگراسلایدر مستطیل است عکس مستطیل شکل و اگر اسلایدرمربع است عکس مربع شکل) انتخاب کنید
پس از اتمام کار عکس ما به شکل زیر ایجاد می شود.

نکته : زمانی که عکس به این شکل باشد و ما بخواهیم از آن استفاده کنیم باید آن قسمت از عکس که سوژه ما در آن قرار دارد انتخاب کنیم.
برای ذخیره کردن عکس به روش زیر عمل می کنیم.

شماره1: روی منو "file" کلیک می کنیم.
شماره2: گزینه "save for web "را انتخاب کنیم.
سپس صفحه زیر برای ما باز می شود, از این طریق می توانیم "حجم عکس خود را کاهش " داده و ذخیره کنیم .
نکته: عکس هایی که ما می خواهیم در وب سایت خود قرار دهیم معمولا کیفیت بالایی دارند که این کیفیت بالا باعث افزایش حجم عکس می شود و ما می خواهیم عکس هایی با کیفیت بالا و حجم کم را در وب سایت خود قرار دهیم .

شماره1: دراین قسمت با ید همانگونه که در شکل مشخص شده فرمت عکس را به فرمت " JPEG" تغییر داده که حجم آن با توجه به فرمت ذخیره سازی اش کم تر شود.
شماره2: در این قسمت کیفیت عکس را "High" قرار می دهیم .
شماره3: در این قسمت "Quality" را نشان می دهیم , که در واقع هر چه "Quality" ما کمتر باشد سرعت لود شدن عکس ما سریع تر می شود . (حجم عکس نیز کاهش می یابد.)
نکته: همیشه "Quality" را روی 60 تا 50 قرار دهید و کمتر نکنید زیرا کیفیت عکس خراب میشود.
شماره4: در این قسمت همانگونه که درپایین عکس می بینید جزییات عکس قرار دارد .مثلا اینجا این عکس با حجم 102.6k به مدت 19 ثانیه طول می کشد تا با یک اینترنت خانگی بالا بیاید .(لود شود)
شماره5: می توانیم با کلیک روی کلید "preview" پیش نمایشی از آن عکس در صفحه وب ببینیم.
شماره6: کلید "save "را انتخاب کرده و عکس مورد نظر را ذخیره کنید.
نکته: کاهش حجم عکس باعث صرفه جویی در زمان لود شدن عکس و هزینه اینترنت شما می شود.
حالا می توانید عکسی که " اندازه و حجم " آن را متناسب با وب سایت خود درست کرده اید,استفاده کنید.